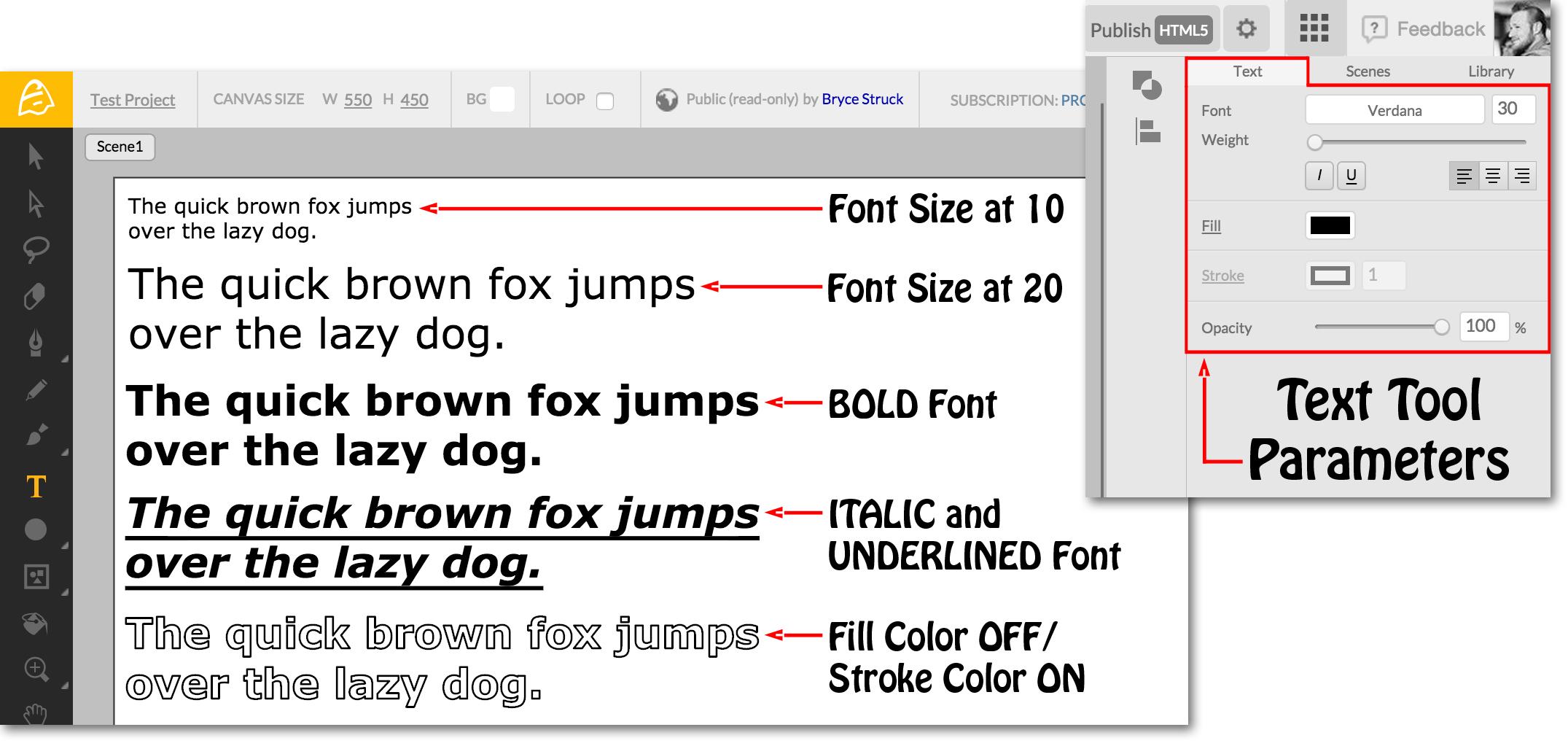Toolbar / Text Tool
"Getting Started" - Part 14
Welcome back to our journey through the Toolbar! Let’s continue on from part 13, where we discovered a diversity of Brush Tool Patterns, and finished off our array of rich drawing tools, better known as our Artisan Tools. Moving down our Toolbar, we can now take a look at the Text Tool, where all of your various text needs can be fulfilled.
Text Tool
The Text Tool can be selected by clicking the
icon, located on the Toolbar, just below the Brush Tool.
The Text Tool is used to apply text elements to the Canvas. With the Text Tool selected, click anywhere on the Canvas to generate a new text field to begin typing. There are several text parameters available to you in the Inspector Panel, as shown above. Quickly switch between Font Styles by using the Weight Slider, found just below the Font Name. Essential text editing features such as Italicize, Underline and Paragraph Alignment can be quickly switched here as well.
You are able to change the Font Type to most of today’s industry standard fonts, simply by clicking on the name of the currently-selected font, in the Font List. With a wide variety of fonts to choose from, it may be easier to search for the specific font you need by typing the font name into the search field, as shown above. If you have a number of fonts that you use frequently, make use of the Favorite Icon, found to the left of the corresponding font type you wish to save for later use. Using the Main Menu���s Import Feature, you have the ability to upload custom fonts if you cannot find the one you are looking for in our Font List.
We are nearing the end of our Toolbar with only a few key tools to look into. Now that we have a better understanding of the Text Tool, let us move on to the Shapes Tool, in part 15!