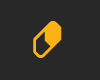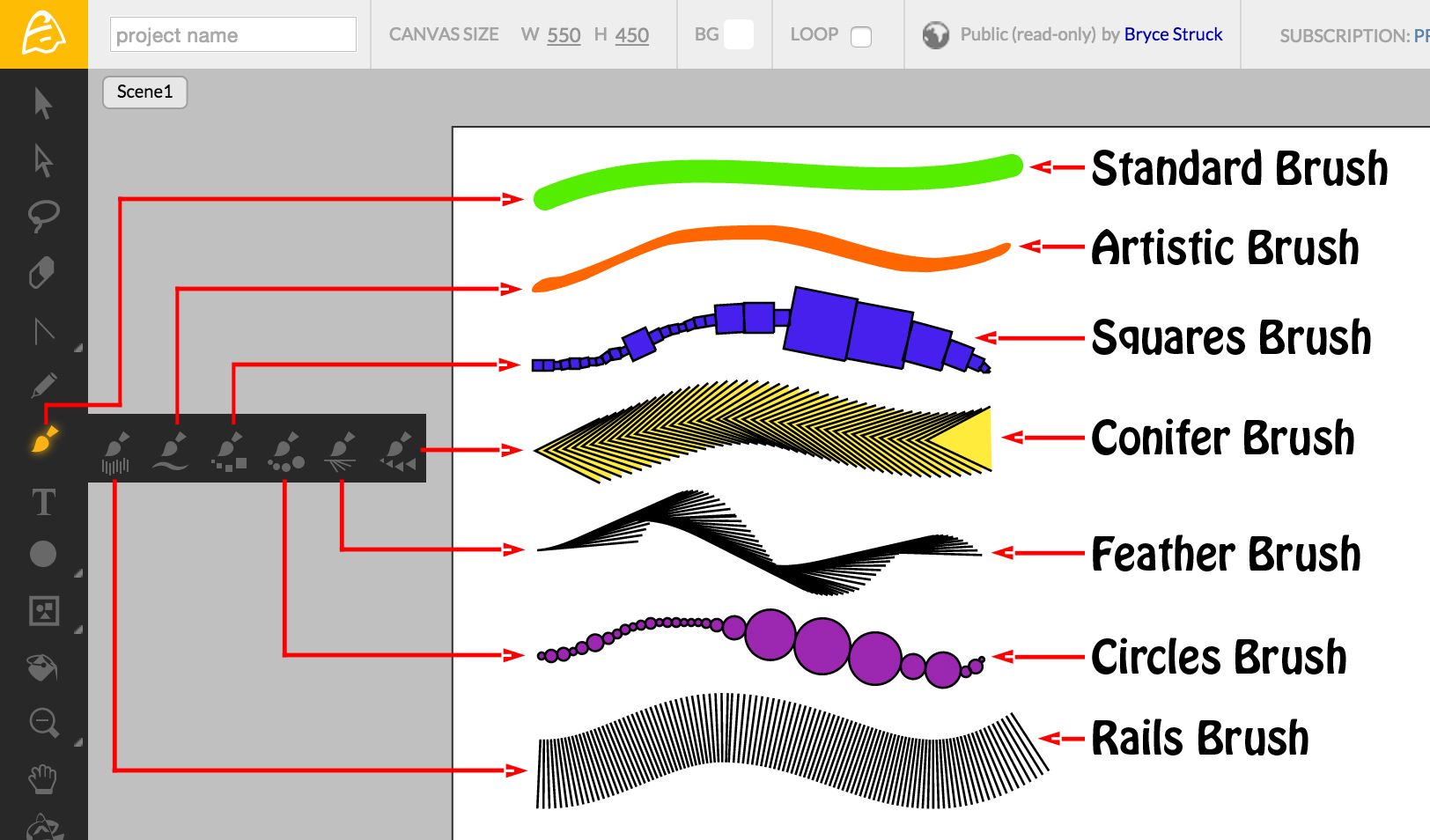Toolbar / Artisan Tools
“Getting Started” - Part 12
I see you have some further interest in the Toolbar! So far, we have looked at our selection options with the Selection Tools from part 11. Now, let’s explore deeper by having a look at the Artisan Tools found in the Toolbar!
Artisan Tools
With the use of the Artisan Tools, found just below our Selection Tools within the Toolbar, you can create your own, unique shapes that open up a world of diversity for your personal projects.
Currently, these four Artisan Tools allow you to create custom shapes and edit them to your liking. Each of these tools reveals additional parameters, within the Inspector Panel, when selected.
Eraser Tool
The first Artisan Tool, the Eraser Tool, can be selected by clicking on the icon in the Toolbar.
The Eraser Tool is simply applied in brushstrokes, used to erase refined areas of a selected vector shape.
The Eraser Size parameter, found in the Inspector Panel, allows you to change the applied diameter of the Eraser Tool. A “restrict to selection” checkbox is available if you have multiple, overlapping shapes visible on the Canvas that you do not wish to indirectly edit.
Pen Tool
The Pen Tool, found just below the Eraser Tool, can be selected by clicking on the icon in the Toolbar.
The Pen Tool is used to create shapes with a series of drawn Vector Nodes. You start the shape by clicking anywhere on the Canvas, creating the first Vector Node. Each successive click, after the first node, continues the shape path.
To create nodes with a bezier curve, simply click-and-drag your cursor on the Canvas, revealing the Bezier Handles. These handles are useful for showing the direction, angle and strength of the node curve.
Accompanied by a Parameters Tab in the Inspector Panel, you have the ability to set specific parameters of the Pen Tool. This allows you to change the shape's Fill Color, Stroke Color, Stroke Thickness as well as its Opacity, prior to creating the shape.
The Pen Tool also contains some hidden sub-tools, shown above. Additional sub-tools can be revealed by hovering your cursor over the Pen Tool icon. Each sub-tool expands on the editing capabilities of the Pen Tool itself.
With Add Node selected on the Toolbar, simply hover your cursor over an existing vector line and click to place a new node.
With Remove Node selected, click on existing Vector Nodes in order to delete them from the shape path. Removing a node may reshape the vector line if the connecting nodes are Bezier Nodes.
Lastly, you can choose to remove the Bezier Handle on any Vector Node, using the Convert Node sub-tool.
Select the Convert Node sub-tool by clicking on the icon, within the Pen Tool Roll-out Menu.
With Convert Node selected, click on any node that has a Bezier Handle. Doing so will remove the handles and flatten the In and Out points of the node.
Pencil Tool
The next Artisan Tool, the Pencil Tool, is located just under the Pen Tool in the Toolbar. Click on the icon to begin drawing.
The Pencil Tool is useful for creating quick, free-form shapes that can be edited with the Direct Selection Tool, afterwards. With the Pencil Tool Parameters Tab, found in the Inspector Panel, you have the ability to modify the applied Stroke Size, Stroke Color, Opacity and Smoothness of the curve, before drawing. It is useful to note the Node Density of each Smoothness level, shown above, so you can manage the number of nodes while editing.
Brush Tool
Our final, but equally important Artisan Tool, the Brush Tool, is found just below the Pencil Tool, on the Toolbar.
The Brush Tool can be selected by clicking on the icon.
The Brush Tool can be applied to the Canvas by clicking and dragging a brushstroke, much like the Pencil Tool. This tool comes in several pattern variations as shown above. By hovering your cursor over the Brush Tool in the Toolbar, you can simply select your desired Brush Pattern from the Roll-out Menu. Make sure to check the Parameters Tab after selecting each Brush Pattern, in the Inspector Panel, since each brush has their own unique set options.
Having covered a good deal of information about the Artisan Tools, we can continue to look into the diversity of Brush Tool variations in part 13.