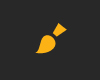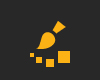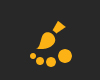Toolbar / Brush Tool Patterns
“Getting Started” - Part 13
Here you are, again! Continuing from part 12, let’s dive into the diversity of Brush Patterns by looking further into the Brush Tool, in our Toolbar.
Standard Brush
Let us start with the Standard Brush, selected by clicking on the icon, which is the default brush of the Animatron Editor.
The Standard Brush has a few simple options that also apply to many of the other Brush Patterns in the Toolbar Roll-out Menu. These basic parameters, depicted above, are Fill Color, Stroke Color, Stroke Size, Opacity, Brush Size and Smoothness. Both Fill and Stroke Visibility can be switched ON and OFF by clicking on the underlined Fill and Stroke text in the Brush Tool Parameters Tab, as depicted on the Canvas above.
Similar to the Pencil Tool, the Brush Tool can be edited with the Direct Selection Tool, after applying a brushstroke. However, the Pencil Tool creates a Vector Stroke, whereas the Brush Tool creates a Vector Fill upon applying a Brushstroke, depicted above. Again, the Stroke Visibility can be switched ON, if desired.
Artistic Brush
The next Brush Pattern is the Artistic Brush, selected by clicking on the icon, found in the Brush Tool Roll-out Menu.
The Artistic Brush has all of the same parameters as the Standard Brush, with the addition of Brush Angle. Like a chisel-head marker, the brush tip is ovular, so choosing the angle of the tip allows for more unique brush strokes, as depicted above. The angle can be manually entered by clicking on the number field, found in the Artistic Brush Parameters Tab.
Rails Brush
The next Brush Pattern is the Rails Brush, selected by clicking on the icon, found in the Brush Tool Roll-Out Menu.
The Rails Brush has the same, familiar parameters as the Standard Brush. However, instead of applying a Fill Color to the Canvas, it applies parallel vector strokes to the Canvas. This is similar to creating multiple Pencil Strokes, perpendicular along the brushstroke path, as seen above.
Also, Using the Direct Selection Tool, you are able to manipulate each individual stroke line after the Rails Brush has been applied to the Canvas, as depicted above.
Conifer Brush
The next Brush Pattern is the Conifer Brush, selected by clicking on the
icon, found in the Brush Tool Roll-Out Menu.
With the Conifer Brush, you have the same, familiar parameters as the Standard Brush. However, the brush application to the Canvas works much like the Rails Brush. A series of triangles is generated along the brushstroke, conforming to the brushstroke angle as you draw it on the Canvas. Altering parameters like Smoothness and Size, together, helps to generate randomized shapes, as depicted above. Also, like the Rails Brush, you can edit the individual Vector Nodes with the Direct Selection Tool, after you are finished applying your brushstrokes.
Squares Brush
The next Brush Pattern is the Squares Brush, selected by clicking on the
icon, found in the Brush Tool Roll-Out Menu.
The Squares Brush shares the same variety of parameters as the Standard Brush, however, varies in the way it is applied to the Canvas. Like the Conifer Brush, the square shapes that are generated, conform to the brushstroke angle as it is drawn on the Canvas. However, the Squares Brush varies in size with the speed at which the brushstroke is made. A relatively slowly drawn brushstroke will generate smaller squares along its vector path, with a faster drawn brushstroke generating larger squares. Any variation in brushstroke speed will produce a seemingly randomized size pattern, as seen in the above picture. This brush can also be edited with the Direct Selection Tool, after you finish applying your brushstrokes.
Circles Brush
The next Brush Pattern is the Circles Brush, selected by clicking on the
icon, found in the Brush Tool Roll-Out Menu.
The Circles Brush shares the same brush parameters as the Standard Brush, however, varies in the way it is applied to the Canvas. exactly like the Squares Brush, the Circles Brush applies each shape along the vector path, varying its size by the speed at which the brushstroke is made. This brush can be edited using the Direct Selection Tool, after you have finished applying your brushstrokes.
Feather Brush
The last Brush Pattern is the Feather Brush, selected by clicking on the icon, found in the Brush Tool Roll-Out Menu.
The Feather Brush uses the same parameters as the Standard Brush, however, varies in the way it is applied to the Canvas. exactly like the Rails Brush, the Feather Brush applies vector lines along the brushstroke path, aimed in the same direction the brush is drawn in. The Brush Size changes the length of each vector line that stems from the path.
With our thorough examination of the Brush Tool and it’s variety of unique Brush Patterns, we have reached the last of the Artisan Tools. Now, we can move further down the Toolbar and take a closer look at the Text Tool next, in part 14!